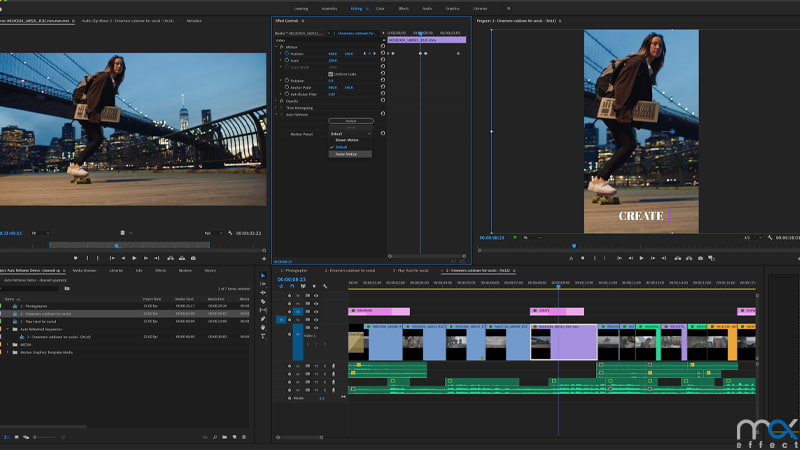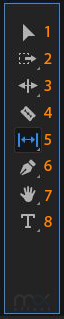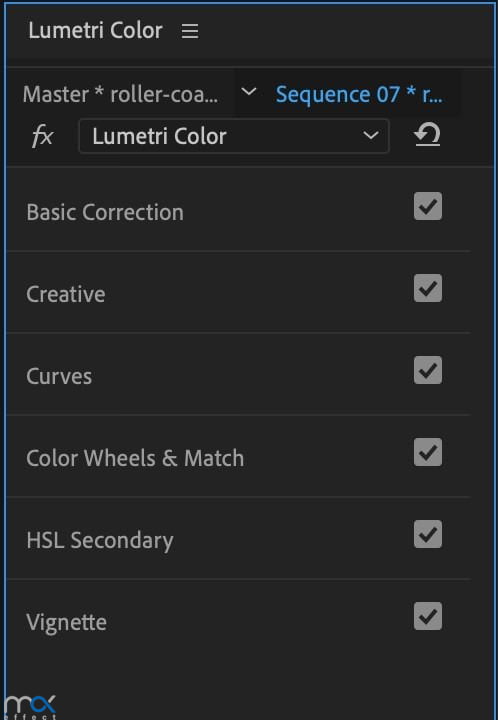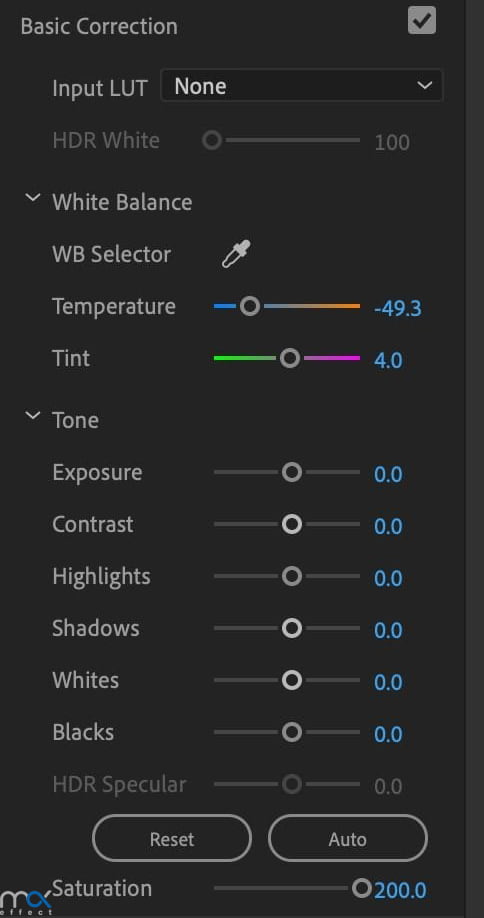آموزش پایه نرم افزار پریمیر در 15 دقیقه!
26 آذر 1399
1 نظر
افزودن به علاقمندی ها
شما وارد سایت نشدهاید
یادگیری ویرایش ویدیو به سه عنصر اساسی نیاز دارد : وقت ، تمرین و حوصله. ویراستاران سال های زیادی را صرف یادگیری نحوه استفاده از Adobe Premiere Pro و توسعه مهارت های ویرایش خود می کنند. علاوه بر این ، هر نوع فیلم - داستانی ، تبلیغاتی ، مستند و موارد دیگر - به مجموعه مهارت ها و استعدادهای متفاوتی نیاز دارد. بعید به نظر می رسد که در تمام اشکال ویرایش استاد شوید ، با این حال همه باید از جایی شروع کنند. بنابراین ، اگر تازه کار هستید ، این آموزش به شما کمک می کند تا با Adobe Premiere شروع به کار کنید و شما را در مورد چگونگی استفاده از ترانزیشن پریمیر ، عناوین ، موسیقی و جلوه های رنگی راهنمایی می کند.
در نگاه اول ، Adobe Premiere یک نرم افزار پیچیده به نظر می رسد که درک آن دشوار است. بسیاری از ویرایشگران ویدیویی غرق در پیچیدگی های استفاده از نرم افزار Adobe هستند و برنامه های قوی تر مانند Final Cut Pro یا iMovie را انتخاب می کنند. با این حال ، اینجاست که صبر و شکیبایی نتیجه می دهد ، گویی اگر به آن پایبند باشید ، متوجه می شوید Premiere یک ابزار ویرایش فیلم بسیار برتر است که فقط توسط تخیل شما محدود می شود!
رابط کاربری پریمیر
Premiere Pro به چندین صفحه نمایش تقسیم شده است تا به شما کمک کند رابط کاربری ساده شود و همه ابزارهای مربوطه در جای خود قرار گیرند. صفحه نمایش به این شکل است:
Premiere Pro UI

Learning : صفحه یادگیری دارای تعداد زیادی آموزش و راهنمای ساخت Adobe برای راهنمایی شما در روند ویرایش است.
Assembly : این صفحه به گونه ای طراحی شده است که به شما امکان می دهد Rash های خود را بررسی کرده و برچسب گذاری کنید و همچنین شروع به ساختن برش مونتاژ کنید.
Editing : در این بخش ، برش و ترتیب فیلم اصلی شما همراه با هر نوع برش ، تغییر اندازه و موقعیت کلیپ ها انجام می شود.
Color : صفحه رنگی شامل تمام ابزارهایی است که شما برای درجه بندی رنگ فیلم خود نیاز دارید. یا تعادل رنگ سفید و مطابقت کلیپ های شما با هم یا پالت های رنگی سبک تر.
Effects : صفحه جلوه ها جایی است که می توانید تمام ترانزیشن های بین کلیپ را اضافه کنید ، همراه با جلوه هایی که می خواهید به خود کلیپ ها اضافه کنید ، به عنوان مثال Sharpening ، Noise و Grain.
Audio : در اینجا می توانید تمام موارد صوتی خود را از جمله تمام صدای ضرب دار ( صدای بازیگران ، صداهای ساخته شده توسط اشیا in موجود در فیلم و غیره ) صدا که از خارج از دنیای فیلم اضافه می شود: روایت ، موسیقی متن و غیره...
Graphics : این جایی است که شما می توانید هر عنوان ، عناوین و تایتل زیرنویس را برای ویدیوهای خود اضافه کنید.
وارد کردن Footage در پریمیر (کلیپ/فیلم)
برای وارد کردن کلیپ های خود سه راه وجود دارد:
1. در نوار منوی بالا به File بروید و Import را انتخاب کنید.
2. در Project Browser کلیک راست کرده و Import را انتخاب کنید.
3. در سیستم عامل مک Command + I و در سیستم عامل ویندوز Ctrl + I را روی صفحه کلید خود فشار دهید.
پس از انجام یکی از موارد گفته شده ، یک پنجره برای شما باز می شود که می توانید به مکان فوتیج های خود بروید ، آنها را انتخاب کرده و دکمه Import را بزنید. می توانید همزمان چند کلیپ را انتخاب کنید یا می توانید کل پوشه ها را برای وارد کردن انتخاب کنید. پس از وارد کردن ، فیلم برای مشاهده در مرورگر رسانه پریمیر در دسترس شما قرار خواهد گرفت.
ایجاد یک سکانس در پریمیر (Sequence)
ایجاد یک سکانس می تواند کمی مشکل باشد زیرا تنظیماتی که جدول زمانی شما (تایم لاین) نیاز دارد به نوع خروجی و مقصد نهایی ویدیوی شما بستگی دارد ، به عنوان مثال ، اینستاگرام فقط ویدیوی مربعی را مجاز می کند ، که یوتیوب به اندازه متوسط 1080p نیاز دارد.
ایجاد یک سکانس می تواند کمی مشکل باشد زیرا تنظیماتی که جدول زمانی شما (تایم لاین) نیاز دارد به نوع خروجی و مقصد نهایی ویدیوی شما بستگی دارد ، به عنوان مثال ، اینستاگرام فقط ویدیوی مربعی را مجاز می کند ، که یوتیوب به اندازه متوسط 1080p نیاز دارد.
ساده ترین راه برای ایجاد سکانس جدید کشیدن و رها کردن یک کلیپ از مرورگر رسانه به جدول زمانی است. توالی جدیدی براساس تنظیمات کلیپ ایجاد خواهد شد. به ویدیوی زیر دقت کنید :
می توانید با زدن کلید های Ctrl+N روی صفحه کلید خود تا پنجره ایجاد کننده سکانس ظاهر شود. این پنجره سکانس کاملا گیج کننده است ، و گزینه های زیادی وجود دارد که در ابتدا می تواند طاقت فرسا باشد. برای محبوب ترین قالب (1080p) روی تب Setting کلیک کنید و در بخش Editing Mode به سمت بالا بروید تا به قسمت Custom برسید. در تنظیمات اندازه ویدیو ، اطمینان حاصل کنید که عرض شما 1920 است و ارتفاع شما 1080 است. اگر اینطور نیست ، نسبت ابعاد باید 16: 9 باشد ، روی منوی کشویی کلیک کرده و گزینه Square Pixels را انتخاب کنید. به ویدیوی زیر دقت کنید :
پس از تأیید ، سکانس جدید شما ایجاد می شود و در کنار کلیپ های شما در صفحه مرورگر پروژه(سمت چپ ، پایین پریمیر) ظاهر می شود. وقتی اولین کلیپ خود را به تایم لاین می کشید ، ممکن است پیامی دریافت کنید که تنظیمات سکانس شما متفاوت از تنظیمات کلیپ است. اگر گزینه "تغییر" را انتخاب کنید ، تنظیمات سکانس شما را متناسب با کلیپ اصلاح می کند ، یا اگر مطمئن هستید که سکانس خود را به روشی که می خواهید تنظیم کرده اید ، روی "Keep Existing Settings" (تنظیمات موجود) کلیک کنید. پس از تنظیم سکانس تایم لاین ، می توانید کلیپ های خود را اضافه و سفارش دهید.
ابزارهای جدول زمانی پریمیر (Time Line)
در صفحه ویرایش ، 8 ابزار برای کمک به شما در ویرایش ویدیوهای خود کمک می کنند :
1.Selection Tool :
ابزار استاندارد برای انتخاب کلیپ ها ، موارد منو و سایر موارد در رابط کاربری
ابزار استاندارد برای انتخاب کلیپ ها ، موارد منو و سایر موارد در رابط کاربری
2.Track Selection Tool :
اگر به گوشه پایینی این ابزار دقت نمائید ، مشاهده می کنید که یک فلش رو به پایین کوچک دارد و با زدن بر روی آن این ابزار دو حالت می باشد.
با انتخاب سمت فلش راست این ابزار کافی است در سمت راست کلیپی که در تایم لاین قرار دارد کلیک کنید ، به آسانی تمام کلیپ ها انتخاب شده و قابل جابجایی در یک سمت مخالف یعنی چپ هستند. و در ادامه این مورد برای انتخاب فلش سمت چپ برعکس می باشد.
3.Ripple Edit Tool :
این ابزار را برای کوتاه کردن قسمت داخل یا خارج یک کلیپ در یک جدول زمانی انتخاب کنید. Ripple Edit Tool شکاف های ناشی از ویرایش را می بندد و تمام ویرایش ها را در سمت چپ یا راست کلیپ اصلاح شده حفظ می کند.
4.RasorTool :
برای ایجاد یک یا چند برش در کلیپ ها در یک جدول زمانی ، این ابزار را انتخاب کنید. روی یک نقطه از یک کلیپ کلیک کنید تا آن را در همان مکان دقیق تقسیم کند. برای تقسیم کلیپ ها در آن مکان ، روی نقطه موجود در هر یک از کلیپ ها کلیک کنید.
5.Slip Tool :
با ثابت نگه داشتن فاصله زمانی بین آنها ، این ابزار را برای تغییر همزمان ورودی و خروجی یک کلیپ در یک Timeline انتخاب کنید. به عنوان مثال ، اگر شما یک کلیپ 10 ثانیه ای را به 5 ثانیه در یک Timeline کوتاه کرده اید ، می توانید با استفاده از ابزار Slip تعیین کنید که 5 ثانیه از کلیپ در Timeline نشان داده می شود.
6.Pen Tool :
برای تنظیم یا انتخاب فریم های کلیدی یا تنظیم خطوط اتصال در یک جدول زمانی ، این ابزار را انتخاب کنید. یک خط اتصال را به صورت عمودی بکشید تا تنظیم شود. برای تنظیم فریم کلیدی ، اگر سیستم عامل شما ویندوز است از کلید های Ctrl+Window و اگر سیستم عامل شما مک است : Command-click را بزنید. برای انتخاب آنها روی کلیدهای فرعی غیر پیوسته با دکمه Shift کلیک کنید. برای انتخاب آنها ، قاب متحرک را روی فریم کلیدی های مجاور بکشید.
7.Hand Tool :
برای انتقال ناحیه مشاهده یک Timeline به راست یا چپ ، این ابزار را انتخاب کنید.
8.Type Tool :
با این انتخاب این گزینه می توانید در صفحه Preview خود کلیک کنید و متن دلخواه خود را درج نمائید تا در تایم لاین نمایش داده شود.
ابزار رنگ در پریمیر
برای شروع درجه بندی کلیپ ها ، به صفحه رنگی بروید. اولین چیزی که متوجه خواهید شد این است که گزینه های رنگ زیادی وجود دارد. ارزش این را دارد که با همه تنظیمات مختلف کار کنید تا متوجه عملکرد آن ها شوید.
برای شروع درجه بندی کلیپ ها ، به صفحه رنگی بروید. اولین چیزی که متوجه خواهید شد این است که گزینه های رنگ زیادی وجود دارد. ارزش این را دارد که با همه تنظیمات مختلف کار کنید تا متوجه عملکرد آن ها شوید.
در حال حاضر ، بیایید به تنظیمات اصلاح اصلی نگاه کنیم.
هنگامی که تنظیمات تصحیح عمومی را اضافه کنید ، Premiere کلیپ را ارزیابی می کند و بهترین گزینه ها را برای تعادل رنگ سفید ، نوردهی ، کنتراست و ساتوریشن ارائه می دهد. سپس می توانید آن ها مرور کرده و دقیق تر تنظیم کنید ، یا آنها را تغییر دهید تا سبک منحصر به فردی برای ویدیو خود ایجاد نمائید. لازم به ذکر است که در وبسایت مکس ابزار اصلاح رنگ ویژه ای برای ادیت فیلم قرار دارد ، فقط کافی است کلمه پریست رنگ یا LUT را از بالای سایت سرچ کنید.
White Balance :
از انتخابگر رنگ برای انتخاب چیزی "سفید" درون قاب خود استفاده کنید. تراز سفید همه رنگ ها را با آنچه شما به عنوان سفید انتخاب کرده اید تنظیم می کند. این به شما کمک می کند عکس هایی که کمی زرد یا آبی هستند بر اساس تنظیمات دوربین و نور هنگام فیلمبرداری ثابت شوند.
Temperature & Tint :
دما به شما امکان می دهد تا با تأکید بر نارنجی ها یا ... ، عکس را اصطلاحل گرم یا خنک کنید. Tint به شما امکان می دهد تا جلوه رنگی را نشان دهید که سبزها یا صورتی ها را در عکس برجسته می کند.
Tone :
این تنظیمات به شما امکان می دهد هر یک را به طور مستقل اعمال کنید. به عنوان مثال ، اگر می خواهید سایه های شما تیره تر شوند ، نوار سایه ها را افزایش دهید.
Saturation :
این مقدار کل رنگ کلیپ شما را تغییر می دهد. با کاهش اشباع ، کلیپ به سمت خاکستری حرکت می کند ، آن را افزایش دهید و رنگ ها زنده تر می شوند.
افکت ها در پریمیر پرو(Effects)
در Adobe Premiere Pro ، تعداد زیادی گزینه برای افکت و ترانزیشن وجود دارد. برای شروع کار خود توصیه می شود از این دو بخش زیر استفاده کنید :
در Adobe Premiere Pro ، تعداد زیادی گزینه برای افکت و ترانزیشن وجود دارد. برای شروع کار خود توصیه می شود از این دو بخش زیر استفاده کنید :
1. Video Effect
2. Video Transitons
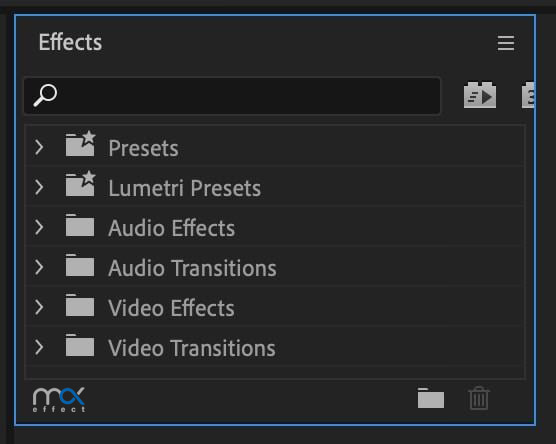
جلوه های ویدیویی برای ایجاد تنظیمات در تصویر به یک کلیپ اضافه می شوند. به خصوص اگر فیلم با فوکوس بسیار نرم گرفته شده باشد بسیار مفید است یا افزودن یک تنظیم ساده مانند ایجاد جلوه ای نقاشی شده به فیلم.
برای افزودن افکت ، آن را از مرورگر Effect ها به کلیپی که می خواهید تنظیم کنید بکشید و رها کنید ، در پنل کنترل جلوه ها (Effect Control) می توانید تنظیمات را با تمام افکت هایی که برای ایجاد ظاهری که می خواهید ، تنظیم نمائید.
2.Video Transitions :
ترانزیشن پریمیر یک افکت متحرک بین دو کلیپ یا در انتهای یک کلیپ است. با کشیدن و رهاکردن این افکت به خط بین دو کلیپ ، می توانید یک ترانزیشن ایجاد کنید و در ادامه پنل کنترل جلوه ها (Effect Control) به شما امکان می دهد افکت خود را به صورت دقیق تنظیم نمائید.
ویرایش صدا در پریمیر پرو
ویرایش صدا یک مهارت است که به خودی خود با بسیاری از مهندسان صدا تولید می شوند که صرفاً در آن زمینه تخصص دارند. بسیاری از این متخصصان صوتی از نرم افزار و فناوری مختلفی استفاده خواهند کرد. اما در حال حاضر ، بیایید به اصول ویرایش صدا در Premiere بپردازیم :
ویرایش صدا یک مهارت است که به خودی خود با بسیاری از مهندسان صدا تولید می شوند که صرفاً در آن زمینه تخصص دارند. بسیاری از این متخصصان صوتی از نرم افزار و فناوری مختلفی استفاده خواهند کرد. اما در حال حاضر ، بیایید به اصول ویرایش صدا در Premiere بپردازیم :
یک کلیپ را انتخاب کنید و در پنل Essential Sound یک سری تعاریف صوتی به شما داده می شود: گفتگو ، موسیقی ، محیط و SFX. بسیار مهم است که شما صوتی را تعریف کنید ، زیرا این کار طیف وسیعی از جلوه ها و گزینه های مختلف را برای آن کلیپ فراهم می کند. به احتمال زیاد کاری که می خواهید با صدای خود انجام دهید تنظیم میزان صدا یا حذف برخی از نویزهای پس زمینه است.
توضیحات مربوط به ویدیوی فوق
تغییر میزان کلیپ
کلیپ را انتخاب کنید و بر روی نوع صوتی مربوطه کلیک کنید تا گزینه ها مشخص شود. در هر 4 نوع صوتی ، کنترل صدا بلافاصله در پایین صفحه Essential Sound قابل مشاهده است.
کلیپ را انتخاب کنید و بر روی نوع صوتی مربوطه کلیک کنید تا گزینه ها مشخص شود. در هر 4 نوع صوتی ، کنترل صدا بلافاصله در پایین صفحه Essential Sound قابل مشاهده است.
تمام صدای وارد شده روی 0.0 dB تنظیم می شود. همچنین شما می توانید میزان صدا را به -60dB کاهش دهید یا آن را به +15dB افزایش دهید. دستگاه ویرایش خود را روی سطح متوسط تنظیم کنید و سپس با کنترل میزان صدا کلیپ را کمی بالا پایین کنید تا به مقدار دلخواه خود برسد.
حذف نویز پس زمینه
فقط می توانید صدای پس زمینه ناخواسته را از گفتگو حذف کنید. کلیپ خود را انتخاب کنید و نوع صوتی گفتگو را در صفحه صوتی ضروری انتخاب کنید ، سپس میزان صدای کلیپ خود را تنظیم کنید. بر روی تب Repair کلیک کرده و کادر Noise Removal را علامت بزنید.
با گوش دادن به کلیپ خود ، می توانید از نوار لغزنده برای تنظیم میزان سر و صدای خود استفاده کنید. حذف بیش از حد سر و صدا در زمینه گفتگو نیز تأثیر می گذارد. در نتیجه به نظر می رسد صدا در حال پخش است ، "Wet Audio" را ایجاد می کند.
بخش گرافیک در پریمیر پرو
تب Graphics جایی است که شما عناوین و تایتل زیرنویس پریمیر خود را اضافه می کنید (برچسب های نام و عنوان شغلی برای صحبت کردن). همانطور که در بخش ابزارهای جدول زمانی بحث شد ، می توانید ابزار Type را انتخاب کرده و برای افزودن متن روی صفحه کلیک کنید. اما به خاطر داشته باشید که این متن متحرک نخواهد شد.
تب Graphics جایی است که شما عناوین و تایتل زیرنویس پریمیر خود را اضافه می کنید (برچسب های نام و عنوان شغلی برای صحبت کردن). همانطور که در بخش ابزارهای جدول زمانی بحث شد ، می توانید ابزار Type را انتخاب کرده و برای افزودن متن روی صفحه کلیک کنید. اما به خاطر داشته باشید که این متن متحرک نخواهد شد.
افزودن عنوان
یک راه آسان برای ایجاد یک عنوان متحرک یا یک زیرنویس ، استفاده از صفحه Essential Graphics است. در اینجا مجموعه ای از ایستگاه از پیش تنظیم شده را برای استفاده پیدا خواهید کرد. از بین گزینه ها پیمایش کنید و آنها را با اسکراب کردن در هر پیش نمایش گرافیکی مشاهده کنید.
پس از یافتن عنوانی که دوست دارید ، آن را بکشید و در مسیر بالای کلیپی که می خواهید عنوان را به آن اضافه کنید ، رها کنید. می توانید انتهای کلیپ را بکشید تا مجدداً پخش شود ، و انیمیشن مطابق با آن حرکت می کند. ممکن است به شما پیام هشدار داده شود که فونت استفاده شده از پیش تعیین شده را ندارید. از این بابت نگران نباشید زیرا بعداً می توانید فونت را تغییر دهید.
ویرایش عنوان
عنوان را به ترتیب سکانس و سپس نوع ابزار را انتخاب کنید. اکنون می توانید بر روی متن نگهدارنده مکان کلیک کرده و عنوان خود را اضافه کنید. با انتخاب عنوان کلیپ ، در پنل Essential Graphics طیف وسیعی از گزینه های کنترل را مشاهده خواهید کرد ، از جمله قلم ، اندازه ، رنگ ، موقعیت و تراز بندی. این تنظیمات مانند اکثر برنامه های دیگری است که به شما امکان می دهد متن مانند Word را تایپ کنید.
خروجی گرفتن در پریمیر
پس از اتمام ویرایش ، می خواهید از فیلم خود را خروجی بگیرید تا بتوانید آن را در هر جایی که مد نظر دارید منتشر کنید. سکانس را انتخاب کرده و به File> Export> Media بروید ، تا فهرست Exporting ظاهر شود.
انبوهی از گزینه های مختلف برای خروجی گرفتن در دسترس است که می تواند برای کاربران جدید گیج کننده باشد. ساده ترین راه برای صادرات فیلم خود ، علامت زدن کادر "Match Sequence Settings" است. همانطور که سکانس خود را قبلاً تنظیم کرده اید ، باید بتوانید با استفاده از این تنظیمات mp4 با کیفیت بالا صادر کنید.
حتماً روی نام فیلم خود کلیک کنید تا عنوان و محلی که می خواهید در آن جا فایل خروجی شما قرار داده شود را تعیین نمائید. پس از تنظیم همه چیز ، می توانید از طریق فیلم خود نگاهی بیندازید تا ظاهر آن را بررسی کنید.
جمع بندی
وقتی به اصول کار با این نرم افزار بپردازید ، استفاده از Adobe Premiere Pro چندان دشوار نیست. پس از درک UI (رابط کاربری) و گردش کاری آن ، می توانید با نرم افزار آزمایش کرده و عناوین مختلف ، جلوه ها و گزینه های رنگی موجود در برنامه را امتحان کنید.
وب سایت وبسایت مکس افکت طیف وسیعی از افزونه ها و قالب ها مانند پریست پریمیر ، پروژه آماده پریمیر را برای این نرم افزار ارائه می دهد که می توانند قابلیت ویرایش شما را گسترش دهند. این بدان معنی است که Adobe Premiere Pro همیشه موارد جدیدی برای ارائه دارد که باید آن را امتحان کنید!
امیدواریم از این آموزش در مورد چگونگی استفاده از Adobe Premiere Pro لذت برده باشید. اکنون اصول پایه Adobe Premiere را می دانید ، مهارت های جدید خود را امتحان کنید! همچنین می توانید دوره آموزش مقدماتی پریمیر را از وبسایت مکس به صورت رایگان دریافت نمائید.